Инструкция, как сделать 60 FPS в Call of Duty: Mobile. А также что делать, если этот режим недоступен в настройках игры.
Содержание
Как сделать 60 ФПС в COD: Mobile?
Настройки Call of Duty: Mobile
Включаем 60 FPS
- Нажмите на значок шестерёнки в главном меню.
- Перейдите в раздел «Звук и изображение».
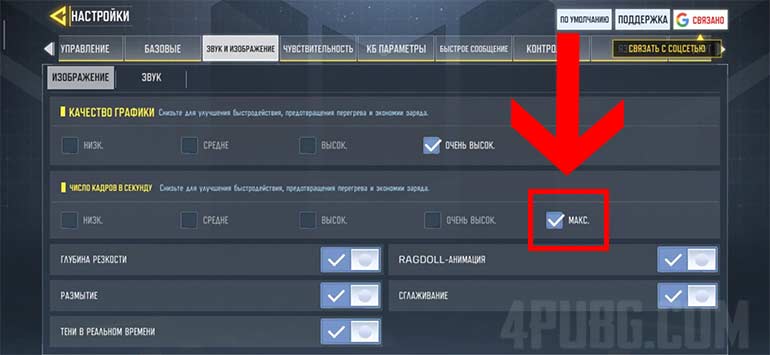
- Выберите «Макс.» возле пункта «Число кадров в секунду». Эта опция разблокирует 60 FPS в игре. Если она недоступна, нужно воспользоваться программой GFX Tool, речь о которой пойдёт в следующем разделе. Если опция доступна, тогда программа вам не нужна.
- Теперь поэкспериментируйте с остальными настройками графики. Это позволит добиться оптимального результата. Правило здесь простое — чем хуже графика, тем лучше ФПС. Хотя сама игра оптимизирована хорошо. Поэтому если у вас более-менее мощный девайс, тогда вы можете спокойно играть на высоких или максимальных настройках.
Настройки графики
- Качество графики — опция влияет на общее качество картинки. Здесь лучше всего поэкспериментировать попробовав каждый вариант.
- Глубина резкости — опция помогает сделать изображение более чётким. В целях оптимизации её можно отключить.
- Размытие — опция включает размытие движущихся людей или предметов. Её можно отключить, чтобы игра работала немного лучше.
- Тени в реальном времени — опция включает динамическую прорисовку теней. Она может значить ухудшать производительность.
- Ragdoll-анимация — опция включает физику мертвых тел. Для оптимизации её лучше отключить.
- Сглаживание — опция влияет на выравнивание краев внутриигровых моделей. В целях оптимизации её желательно отключить. Она значительно влияет на производительность.
- Графический стиль режима КБ — опция позволяет выбрать графический стиль в режиме «Королевская битва». Это никак не влияет на оптимизацию. Поэтому выберите любой вариант.
- Настроить экран — опция позволяет менять расстояние между элементами управления. Лучше всего оставить «Автонастройка».
GFX Tool для Call of Duty: Mobile
GFX Tool — это приложение, что открывает доступ к расширенным настройкам графики. В том числе с его помощью можно разблокировать режим максимального числа кадров в секунду.
Обратите внимание, что GFX Tool для COD: Mobile появились относительно недавно и они ещё находятся в процессе разработки. Поэтому приложения могут не работать на некоторых устройствах.
Установка GFX Tool
- Откройте страницу приложения по этой ссылке. Или отыщите его в Google Play по названию «COD Gfx Tool Free».
- Выберите «Установить» и дождитесь конца загрузки. Если конкретно эта программа не работает, можно установить любое другое приложение с названием игры и тегом «GFX Tool». Функционал у приложений примерно одинаковый.
Настройки GFX Tool
- Запустите GFX Tool.
- Нажмите на шестерёнку и перейдите к настройкам:
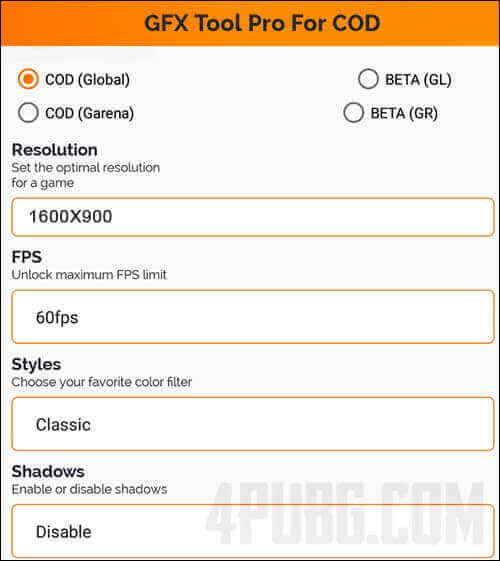
- Select Version — выберите версию игры — COD Global.
- Resolution — опция отвечает за разрешение. Чем оно ниже, тем лучше производительность.
- FPS — опция отвечает за количество кадров в секунду. Здесь нужно выбрать — 60 FPS.
- Styles — опция отвечает за визуальный стиль игры. Classic — стандартный, Colorful — яркий, Realistic. Soft — мягкий, а Movie — киношный.
- Shadows — опция позволяет включить (Enable) или выключить (Disable) тени.
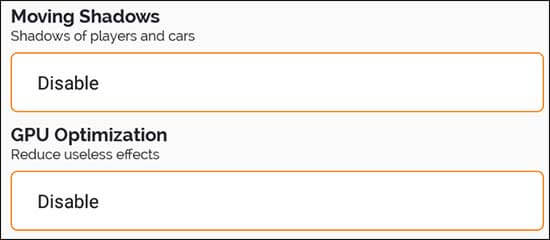
- Moving shadows — опция позволяет включить (Enable) или выключить (Disable) тени движущихся объектов.
- GPU Optimization — опция позволяет выключить лишние визуальные эффекты — Disable.
- Graphics — опция позволяет выбрать общее качество графики. Обязательно поэкспериментируйте с этим пунктом. So smooth — очень плавно, Smooth — плавно, Balanced — сбалансированный вариант, HD — хорошая графика, Smooth HDR — упрощенная максимальна графика, HDR — самое лучшее качество.
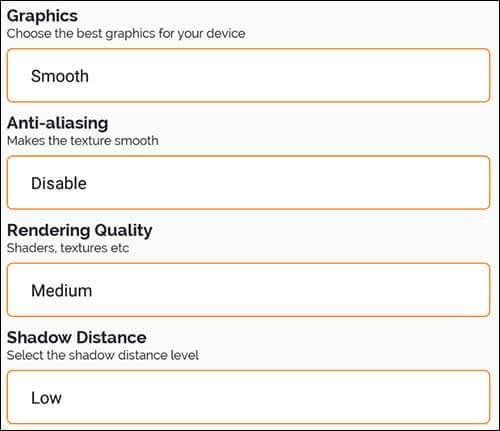
- Anti-Aliasing — опция отвечает за сглаживание моделей. Оно может значительно снижать FPS. Поэтому лучше выбрать Disable, чтобы его отключить. Однако владельцы мощных девайсов могут выбрать 2X. Параметр 4X лучше не использовать.
- Rendering Quality — опция отвечает за качество рендеринга. Low — низкое качество, Medium — среднее, а High — высокое.
- Shadow Distance — опция отвечает за дальность прорисовки теней. Low — только вблизи, Medium — до средних дистанцией, High — включая дальние дистанции, Ultra — все дальние дистанции, Extreme — прорисовка всех теней на карте. Лучше всего выбрать Low или Medium. На мощных телефонах можно выбрать High.
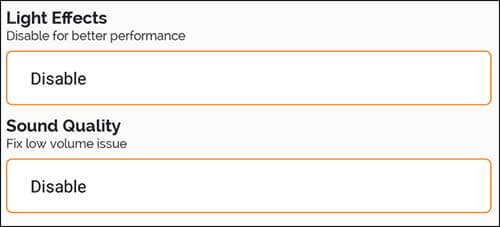
- Light Effects — опция отвечает за световые эффекты. Выберите Disable, чтобы их отключить и добиться хорошей оптимизации. Low — низкое качество световых эффектов, Medium — среднее, а High — высокое. На мощных устройствах можно поставить Medium.
- Sound Quality — опция помогает решить звуковые проблемы в игре. Выберите Enable, если у вас есть проблемы со звуком в игре. Если их нет — Disable.
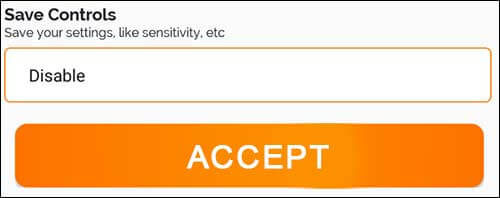
- Save Controls — опция помогает сохранить ваши настройки управления и другого. Обязательно выбираем Enable.
Теперь нажмите «Accept», чтобы запустить игру.







