Самые эффективные способы увеличить ФПС в PUBG. А также, как именно улучшить общую производительность игры. С ними вам больше не придётся страдать от низкой частоты кадров. Кроме этого некоторые советы значительно улучшат работу Windows и других игр.
- Как поднять ФПС в PUBG?
- Настройки игры
- Раздел «Игровой процесс»
- Раздел «Графика»
- Настройки Steam
- Оверлей Steam
- Параметры запуска
- Настройки Windows
- Свойства файла TslGame.exe
- Ускоренный запуск игры
- Электропитание
- Устаревшие отчёты
- Game DVR
- Драйвер видеокарты
- DirectX
- Для владельцев Nvidia
- GeForce Experience (для Nvidia)
- Зайдите в настройки GeForce Experience. Перейдите в раздел «Общие» и с помощью галочки отключите «Внутриигровой оверлей». Также уберите галочку возле «Gamestream»в разделе «Shield».
- Для владельцев AMD Radeon
- Дополнительные меры
Как поднять ФПС в PUBG?
Настройки игры
Запускаем игру и переходим в раздел «Настройки». Для этого нужно нажать Esc или на значок шестерёнки, который находится справа вверху. Мы рекомендуем использовать следующие параметры:
Раздел «Игровой процесс»

- Отображение персонажа на экране инвентаря: Выкл
- Повтор: Отключить
- Запись: Отключить
Раздел «Графика»
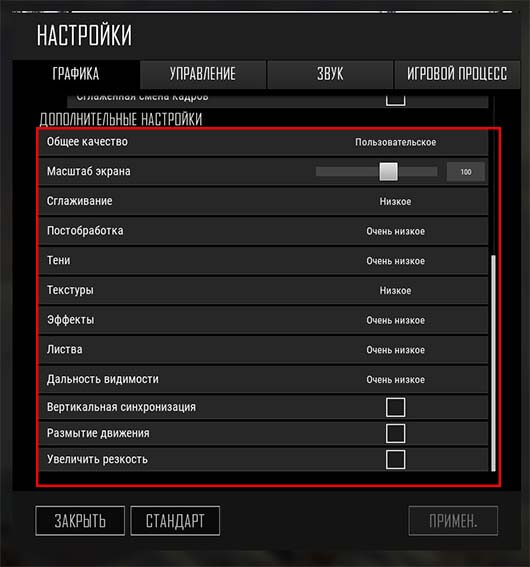
- Режим отображения: Полноэкранный режим или полноэкранный режим (оконный)
- Разрешение: 1920×1080 (здесь должно быть разрешение вашего монитора)
- Поле зрения от первого лица: 90-100
- Лимит FPS в Лобби: 60
- Лимит FPS в игре: Без ограничений
- Сглаженная смена кадров: Отключить
- Масштаб экрана: 100
- Сглаживание: Низкое или среднее
- Постобработка: Очень низкое
- Тени: Очень низкое
- Текстуры: Низкое или среднее
- Эффекты: Очень низкое
- Листва: Очень низкое
- Дальность видимости: Очень низкое
- Вертикальная синхронизация: Отключить
- Размытие движения: Отключить
- Увеличить резкость: Отключить
Настройки Steam
Оверлей Steam

Нажмите на надпись Steam, дальше выберите «Настройки». Откройте раздел «В игре». Уберите галочку возле «Включить оверлей Steam в игре». Дальше откройте «Браузер» и нажмите на «Очистить все куки браузера» и «Удалить все куки браузера».
Параметры запуска
Мы не рекомендуем использовать параметры запуска в PUBG. Они потеряли свою актуальность после полноценного выхода игры. Поэтому сейчас от них больше вреда, чем реальной пользы.
Настройки Windows
Свойства файла TslGame.exe
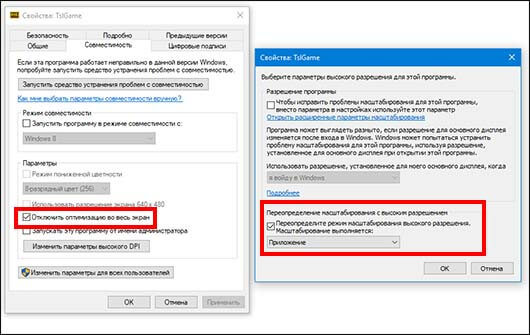
Откройте список игр в Steam. Дальше нажмите на PUBG правой кнопкой мышки и выберите «Свойства». Откройте «Локальные файлы», после этого на «Посмотреть локальные файлы». Зайдите в папку «TslGame», дальше в «Binaries» и «Win64». Теперь откройте свойства файла «TslGame.exe».
- Поставьте галочку возле «Отключить оптимизацию во весь экран».
- Нажмите на «Изменить параметры высокого DPI». Теперь поставьте галочку возле «Переопределите режим» и выберите «Приложение».
Ускоренный запуск игры
Откройте папку с игрой, дальше «TslGame» и «Content». В «Movies» найдите и переименуйте файл «LoadingScreen.mp4». Это позволит быстрее запускать игру.
Электропитание
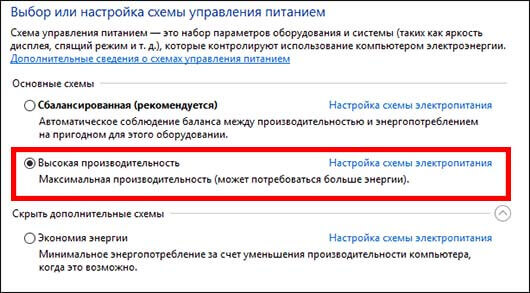
Откройте «Панель управления» и перейдите в раздел «Оборудование и звук». Потом откройте «Электропитание» и выберите «Высокая производительность». Если у вас нет этого режима впишите «cmd» в поиск Windows и откройте командную строку. Впишите туда «powercfg -duplicatescheme e9a42b02-d5df-448d-aa00-03f14749eb61» и нажмите Enter. Таким образом вы разблокируете нужный режим.
Устаревшие отчёты
C:\Users\*Имя вашего профиля*\AppData\
Local\TslGame\Saved\Crashes
Откройте папку, что указана вверху. Вместо *Имя вашего профиля* нужно вписать имя вашего профиля Windows. Удалите все файлы из этой папки. Это устаревшие отчеты об ошибках в игре. Поэтому от них можно спокойно избавиться.
Game DVR
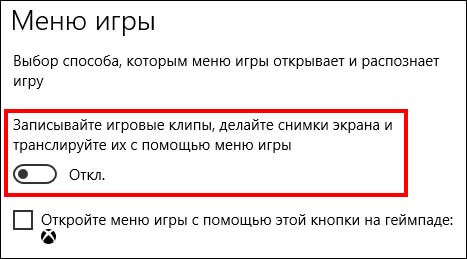
Нажмите на меню пуск, дальше на значок шестерёнки. Откройте раздел «Игры». Уберите галочку возле «Записывайте игровые клипы». Дальше откройте «DVR для игр» и уберите галочки возле «Вести запись в фоновом режиме» и «Записывать звук во время игры».
Драйвер видеокарты
Обновите драйвер для видеокарты. Устаревшая версия может стать причиной низкого ФПС или ряда других проблем.
DirectX
Обновите версию DirectX. Это важный компонент системы, без которого не работает ни одна современная игра.
Для владельцев Nvidia
Зайдите в «Панель управления», дальше в «Оборудование и звук». Теперь откройте «Панель управление Nvidia». Отыщите «Управление параметрами 3D» и нажмите «Программные настройки». Выберите «Добавить» и найдите TslGame.
Используйте следующие настройки:
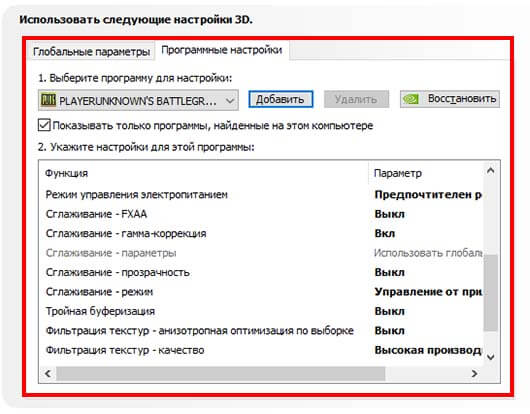
- Режим управления электропитанием — Предпочтителен режим максимальной производительности
- Максимальное количество заранее подготовленных кадров — 1
- Кэширование шейдеров — Вкл
- Фильтрация текстур (качество) — Высокая производительность
- Потоковая оптимизация — Вкл
- Анизотропная фильтрация — Управление от приложения
- Сглаживание FXAA — Выкл
- Сглаживание гамма-коррекция — Вкл
- Сглаживание режим — Управление от приложения
- Сглаживание-прозрачность — Выкл
- Тройная буферизация — Выкл
- Заранее подготовленные кадры виртуальной реальности — 1
GeForce Experience (для Nvidia)
Зайдите в настройки GeForce Experience. Перейдите в раздел «Общие» и с помощью галочки отключите «Внутриигровой оверлей». Также уберите галочку возле «Gamestream» в разделе «Shield».
Для владельцев AMD Radeon
Используйте следующие настройки:
- Режим сглаживания: Управление от приложения
- Метод сглаживания: Мультисэмплинг
- Морфологическая фильтрация: Выкл
- Режим анизотропной фильтрации: Управление от приложения
- Качество фильтрации текстур: Производительность
- Оптимизация формата поверхности: Вкл
- Ожидание вертикального обновления: Всегда выключен
- OpenGL Тройная буферизация: Выкл
- Шейдерный кэш: Вкл
- Режим тесселяции: Переопределить настройки приложения
- Максимальный уровень тесселяции: Выкл
- AMD FreeSync: AMD оптимизирована
- Целевое управление частотой кадров: Отключено
Дополнительные меры
- Отключите все ненужные программы, что работают на фоне.
- Используйте CCleaner, чтобы очистить систему и регистр Windows.
- Обновите драйверы всех устройств. Для этого можно использовать программу Driver Booster 6.
- Установите игру на SSD, если он у вас есть.
- Не играйте через WiFi, лучше всего использовать кабельное соединение.
- Удалите ненужные файлы и ярлыки с рабочего стола.
- Отключите лишние визуальные эффекты и анимации в Windows.







