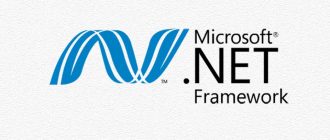Инструкция, как разогнать оперативную память. Мы поговорим о плюсах разгона, а также почему это нужно обязательно попробовать.
Разгон медленной оперативной памяти может стать важным шагом для того, чтобы раскрыть потенциал процессора. ОЗУ часто ухудшает производительность системы, даже когда работает на стандартных настройках. Поэтому если вы хотите, чтобы ваш компьютер работал оптимально быстро, разгона не избежать. Это один самых простых и доступных способов улучшить производительность системы. Разгон не требует установки дополнительного охлаждения или смены блока питания, потому что ОЗУ и так потребляет довольно мало энергии.
Всё программное обеспечение на вашем ПК работает при помощи ОЗУ. У самой же ОЗУ есть определённую скорость, которую задал производитель. Но несколько минут проведённых в BIOS и вы сможете значительно улучшить её характеристики. Поэтому давайте разберём, как разогнать оперативную память. А также поговорим о причинах почему это нужно сделать.
Зачем разгонять оперативную память
Это действительно работает
Давай рассмотрим путь, который проходит программа. Сначала она загружается с более медленных типов памяти, как SSD или HDD. Тогда программа попадает в ОЗУ. Как только данные были загружены, они остаются там на определенное время, чтобы процессор мог получить к ним доступ, когда ему это нужно.
Улучшение скорости работы ОЗУ может напрямую повысить производительность процессора в определённых ситуациях. Хотя важно помнить, что и у CPU есть свой лимит, после которого он уже не может достаточно быстро обрабатывать ещё больше памяти.
Для выполнения повседневных задач, повышение скорости ОЗУ может не сыграть большой роли. Однако если вы действительно сражаетесь за каждую цифру, небольшое улучшение производительности может помочь.

Что касается компьютерных игр, то повышение скорости ОЗУ дает заметный результат. Каждый кадр обрабатывается всего за несколько миллисекунд. Поэтому если ваша игра ориентированна на процессор (например, PUBG или CS:GO), разгон ОЗУ позволит повысить FPS.
В играх, где основная нагрузка идёт на CPU, с разгоном ОЗУ средний FPS может улучшится на 2-5%. А вот где действительно работает разгон ОЗУ, это ситуации, когда загружаются новые локации или появляется сразу несколько объектов. Особенно, если такое действие происходит в одном кадре. Зачастую загрузка занимает гораздо больше времени, если ПК не хватает скорости. Тогда игрок сталкивается с визуально неприятным разрывом кадров. Это происходит даже тогда, когда у него высокий средний FPS.
В этом нет ничего страшного
Разгон ОЗУ — это вполне безопасный процесс. Это нельзя сравнивать с разгоном процессора или видеокарты. Когда вы занимаетесь разгоном процессора, вам необходимо учитывать хватит ли вашему компьютеру охлаждения для работы на повышенной частоте. Также разогнанный процессор и видеокарта создают больше шума, чем при стандартных настройках
Разгоняем оперативную память
На каких материнских платах можно разогнать ОЗУ

Сначала поговорим о материнских платах на Intel. ОЗУ можно разогнать на всех платах с Z или X чипсетом. Тип чипсета вашей материнской платы — это первая буква в её названии. На других чипсетах возможность разгона встречается довольно редко. Теперь перейдём к AMD. У этого производителя разгон поддерживает вся продукция под процессоры Ryzen.
Когда лучше не заниматься разгоном
Возможно читатель спросит о том, когда память лучше не разгонять. Этого не стоить делать, когда встроенный контроллер памяти CPU не сможет достаточно быстро обрабатывать данные или выдерживать дополнительный вольтаж. Также когда проблему создает дополнительное потребление энергии. В других случаях, нет причин, чтобы не попробовать разгон. Зачастую сами производители поставляют оперативную память с заниженными частотами. Которые куда ниже от заявленных характеристик.
Как разогнать оперативную память
Гайд от YouTube-канала TehnoBelka
Для примера мы возьмём оперативную память фирмы GSkill с заявленной частотой в 3200 MHz. И таймингами 16-18-18-38 2T. При этом она должна работать под напряжением 1.35v. Но если сразу после того, как установить ОЗУ в ПК и зайти в BIOS можно увидеть совсем другие показатели. Частота будет около 2133 MHz, тайминги 15-15-15-36 2T. И напряжение 1.2v.
Дело здесь в том, что у всех модулей DDR4 памяти с частотами выше 2133 MHz, есть X.M.P профиль. Это заранее подготовленный производителем набор настроек. Он заложенный в самом модуле и его можно легко активировать в BIOS. Для этого перейдите в раздел «M.I.T». Нажмите на опцию «Extreme Memory Profile X.M.P.» и выберите «Enable» или «Profile». Этим мы разблокируем желаемые 3200 MHz.
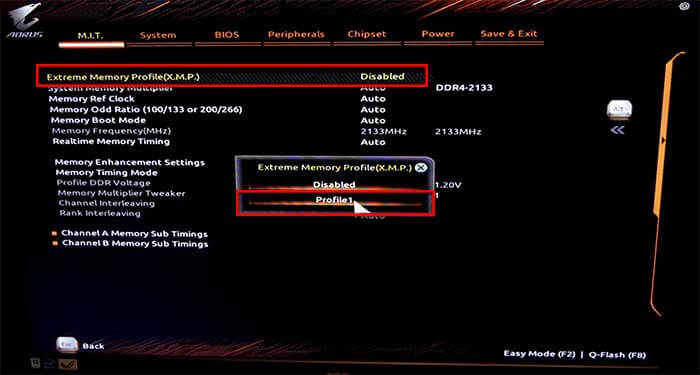
Но что делать если X.M.P профиля нет, а модули работают под 2133 MHz? Или пользователю мало 3200 MHz и он хочет получить ещё больше скорости. А делать нужно то, что делают производители, когда создают X.M.P. профиль. То есть искать и подбирать нужные настройки для вашей модели памяти. Только делать это вручную. Прежде чем начать менять настройки, нужно понять какие параметры за что отвечают.
Любая модель оперативной памяти имеет три важнейшее характеристики, которые мы уже упоминали выше. Первая — это частота о которой знают практически все. Но многие думают, что чем она выше, тем лучше. Но это мнение не совсем верное. Она тесно связана со вторым показателем — таймингами, то есть задержками сигнала. Поэтому чем ниже тайминги, тем быстрые работает память и тем лучше у неё производительность. Существует 5 основных таймингов, которые мы будем менять в процессе разгона. Зачастую они регулируются все вместе и ничего сложного в этом нет.
Мы не будем разбирать за что отвечает каждый конкретный тайминг. Потому что это не так важно для самого процесса разгона. Важно понять совсем другое. Как сильно мы бы не хотели оставить низкие значения, разгоняя память по частоте, придётся в какой-то момент начать их увеличивать. Это нужно для того, чтобы память запускалась и работала стабильно.
Третий параметр — это напряжение. Это то сколько энергии подается в модуль, чтобы он работал нормально. Суть в том, что подъем напряжения при разгоне порой позволяет сделать память более стабильной. И в конечном итоге позволяет достичь более высокой производительности.
Однако будьте предельно аккуратны, когда меняете напряжение. Это пожалуй единственный параметр, который может потенциально навредить ПК. Помните, что чем больше напряжение, тем больше нагрев модуля.
Всё начинается с того, что мы увеличиваем частоту. Дальше в определённый момент мы начинаем увеличивать тайминги. И также постепенно добавляем напряжение. Иначе модули памяти просто не будут работать. То есть компьютер не будет загружаться. Поэтому суть процесса разгона сводиться к том, чтобы найти баланс между этими тремя показателями. Частота должна быть как можно больше, а тайминги и напряжение, как можно ниже.
Теперь давайте перейдём к практике, где мы разберём все детально. А начнём из входа в BIOS. Для этого сразу после нажатия кнопки включения компьютера, вам нужно нажимать клавишу Del, пока не появится окно с настройками. Поскольку работать с тремя переменными довольно сложно, мы начнём с последнего параметра. А именно с напряжения. И в течении разгона больше не будем менять его значение.Тем самым мы значительно упростим себе задачу.
Для примера мы будем использовать материнскую плату от Gigabyte. Перейдите в стандартный формат BIOS. Зачастую это надпись «Classic» или «Advanced Mode». Напряжение памяти в BIOS можно найти в разделе «Advanced Voltage Settings», дальше «DRAM Voltage Control». Теперь обратите внимание на параметр «DRAM Voltage».
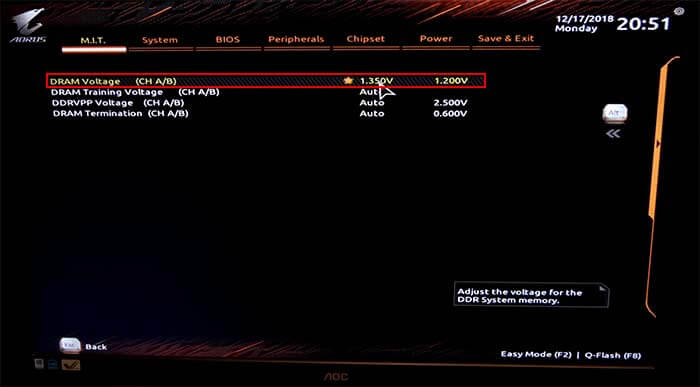
Нажмите на «Auto» и задайте значение «1.350V» для DDR4. Если у вас DDR3, тогда «1.650V». Эти цифры взяты из X.M.P. профилей, которые используют производители для частот от 3000 MHz. Они считаются безопасными. С ними вам не нужно думать об дополнительном охлаждении. Максимально параметр напряжения для DDR4 можно выставить на «1.50V». Но мы не советуем этого делать. В крайнем случае вы можете использовать значение «1.45». С цифрами, которые выше новичкам лучше не экспериментировать.
Обратите внимание, что на материнских платах других производителей настройки могут называться по другому. Для ASRock — это «OC Tweaker», потом «OC Tweaker Voltage» и дальше «DRAM Voltage. В материнских платах Asus — это «Ai Tweaker», дальше «DRAM Voltage». Для MSI — это «OC», дальше «Overclocking», затем «DRAM Voltage».
Следующим делом мы будем постепенно увеличивать частоту на один шаг. Он равен значению «100 MHz». В BIOS эта настройка называется «DRAM Frequency» или «System Memory Multiplier». Если у модуля есть X.M.P. профиль, мы отталкиваемся от его значения. Если нет, тогда начинаем подбирать со значения «2133». Тайминги пока что мы не меняем и оставляем их такими, какими они были заложены производителем.
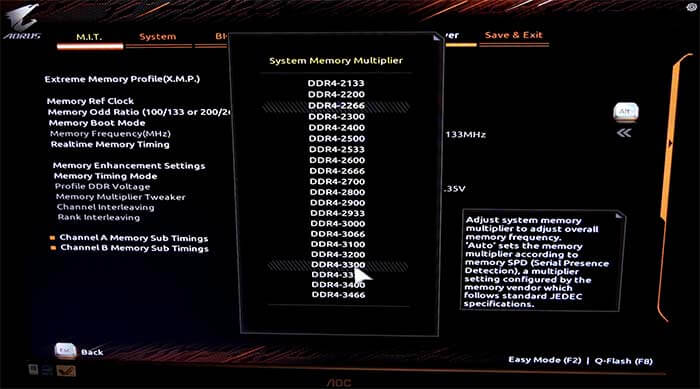
Некоторые материнские платы автоматически подбирают тайминги под заданную частоту. Чтобы это отключить и контролировать процесс самостоятельно, нужно вручную установить тайминги на заводские значения. Это можно сделать в разделе «M.I.T.», «Advanced Memory Settings», «Channel A memory Sub Timings» и в меню «Channel A Standard Timing Control». Не забывайте, что мы показываем на примере Gigabyte. Для ASRock — это «OC Tweaker», дальше и «DRAM Frequency». Для Asus — «Extreme Tweaker», дальше «DRAM Frequency». А для «MSI» — «OC», дальше «DRAM Frequency».
Теперь возвращаемся к частоте. Поднимаем её на «100 MHz» и нажимаем клавишу F10, чтобы сохранить изменения. Теперь посмотрим будет ли запускаться ли компьютер. Если компьютер загрузился, необходимо провести стресс-тест утилитой Aida. Он нужен, чтобы проверить оперативную память на стабильность работы. Загрузите и запустите программу.
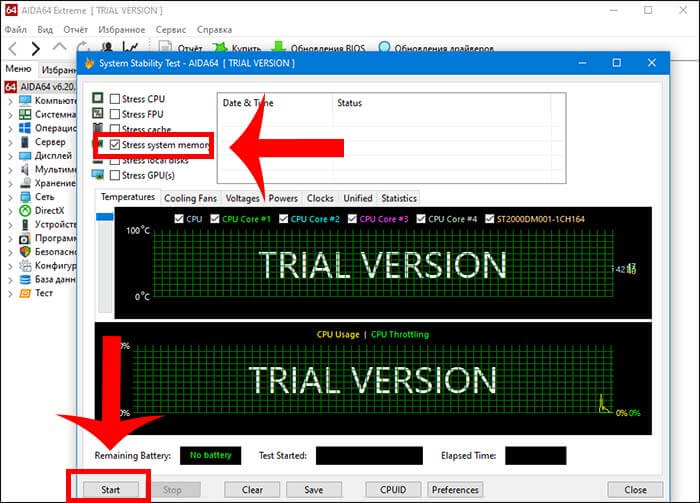
Перейдите в раздел «Сервис», дальше «Тест стабильности системы». Уберите все галочки, кроме «Stress system memory» и нажмите «Start». Проведите тестирование в течении 10-15 минут. Если всё хорошо, нужно снова зайти в BIOS, увеличить частоту ещё на «100 MHz» и снова повторим всю процедуру запуска и теста заново.
Если компьютер перестаёт запускаться или не проходит тест на стабильность памяти, тогда нужно увеличивать тайминги. Но перед следующим запуском мы должны сначала сбросить настройки BIOS, иначе мы просто не сможем запустить ПК. Это можно сделать кнопками «Clear CMOS» или «MemOk» на материнской плате.

Если их нет, тогда нужно выключить питание компьютера и несколько секунд достать батарейку из материнской платы. Обратите внимание, что абсолютно все настройки, которые мы делали ранее исчезнут. Их нужно задать заново.
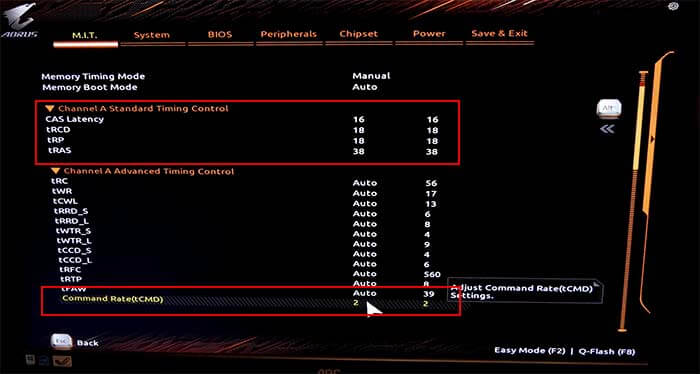
Теперь вернёмся к таймингам. Их нужно увеличивать, чтобы оперативная память заработала на нужной нам частоте. Для начала мы увеличим первые три тайминга на 1. А четвёртый на 2. Тайминг «Command Rate» нужно поставить на значение 2T. Первые три тайминга нужно поднимать до значения 22-23. Если поднять значение выше, это крайне негативно скажется на производительности.
После увеличения таймингов мы пробуем запустить ПК и заново проходим стресс-тест. Когда всё хорошо мы увеличиваем частоту на «100 MHz» и проходим процедуру снова. Но если тест провалился или были проблемы со стабильностью, мы увеличиваем тайминги ещё раз. Если тайминги выше 23, а ПК не запускается или работает нестабильно, тогда мы останавливаемся на предыдущих стабильных значениях. Или на собственный страх и риск поднимаем напряжение на «0.01V» и протестировать снова. Помните, что максимальное значение — «1.45».
Мы рекомендуем остановиться на первом варианте. Однако решать вам. После того, как вы нашли оптимальное значение, вы должны провести длительный тест на стабильность. Также для разнообразия можно сыграть в требовательные игры. Если в процессе длительного теста возникли трудности, рекомендуется поднять тайминги или напряжение. А если всё хорошо, можно оставить полученный результат или попробовать немного опустить тайминги. Каждый из них нужно по очереди опускать на 1 и смотреть за стабильностью. Задача простая — опустить каждый тайминг по очереди, чтобы найти их минимальное значение, при каком стабильно работает система. Также можно попробовать снизить немного напряжение.
Желаем удачных экспериментов!